1. Monitor vCloud Automation Center as a Service Catalog User
You monitor VMware vCloud® Automation Center™ as a service catalog user by creating a
dashboard on the Home tab and you indicate where to locate information in the GUI.
Login with bg-user
https://vCACFQDN/shell-ui-app
Username = bg-user@vclass.local
Password = as assigned
On the Home tab on the left side of the page, select Add Portlets from the drop-down menu
with the pencil icon > Click the Add button in the following portlets:
• IaaS Capacity Usage by Owner
• My Recent Requests
If a user with insufficient permissions tries to add a portlet, an error message reports that the
user has insufficient privileges to make this API call. The portlet is added to the Home tab, but
no data is shown in the portlet. > Click Close
Arrange the portlets by dragging the title bar of each portlet tothe area of the page as listed in the following table.
On the right side of the New and Noteworthy title bar, click the up arrow to collapse the portlet.
The icon changes to a down arrow. > Click the down arrow to expand the New and Noteworthy portlet > On the right side of the New and Noteworthy title bar, click X to remove the portlet. > In the IaaS Capacity Usage by Owner portlet, click Export as CSV.
The exported file is downloaded and appears in the lower-right side of the browser window.
In the My Recent Requests portlet under Request,click the number link of the last request and
review the information that is provided. > Click the Home tab. > In the My Items portlet under name, click the name of the highest numbered item and review the information that is provided. > Click Home. > Click Items.
You return to the last item that you selected.
Click Items. > Click Home. > In the upper-right side of the page, click Logout.
2. Monitor vCloud Automation Center as a Business Group Administrator
You monitor vCloud Automation Center as a business group administrator by creating a dashboard
on the Home tab and you indicate where to locate information in the GUI.
Login with bg-admin
https://vCACFQDN/shell-ui-app
Username = bg-admin@vclass.local
Password = as assigned
On the Home tab on the left side of the page, select Add Portlets from the drop-down menu
with the pencil icon > Click the Add button in the following portlets:
• IaaS Capacity Usage by Owner
• IaaS Capacity Usage by Blueprint
• IaaS Reclamation Savings by Group
• My Group Requests
If a user with insufficient permissions tries to add a portlet, an error message reports that the
user has insufficient privileges to make this API call. The portlet is added to the Home tab, but
no data is shown in the portlet. > Click Close
Click Infrastructure. Review the recent events for your infrastructure. > Select Groups> Business Groups. Review the capacity information for your group. > On the right side of the page, click Export. > Review the types of files that you can export and click Excel (CSV). The exported file is downloaded and appears in the lower-right side of the browser window. > Click the Items tab. On the right side of the page, select All Groups I manage from the Owned by drop-down
menu. Review the machines in the list. > Click the Requests tab. > On the right side of the page, select All Groups I manage from the Owned by drop-down
menu. Review the requests in the list. > Click Logout
3. Monitor vCloud Automation Center as a Fabric Administrator
You navigate the GUI to monitor vCloud Automation Center as a fabric administrator. You can
customize the Home tab with portlets. The portlets are the same for all roles.
Login with fabric-admin
https://vCACFQDN/shell-ui-app
Username = fabric-admin@vclass.local
Password = as assigned
Click the Infrastructure tab > Select Compute Resources> Compute Resources. Review the utilization for the compute resources assigned. Point to, but do not click, Cluster01and select View Machines from the context menu. This view shows the virtual machines in the cluster, not the hosts that included in the cluster. Review the list of machines that are using resources in this fabric.
Click Back to Infrastructure. > Click Reservations > Reservations. Review the reservation information in this fabric. > Click Logout.
4. Monitor vCloud Automation Center as an Infrastructure Administrator
You navigate the GUI to monitor vCloud Automation Center as an infrastructure administrator. You can customize the Home tab with portlets. The portlets are the same for all roles.
Login with infra-admin
https://vCACFQDN/shell-ui-app
Username = infra-admin@vclass.local
Password = as assigned
The exported file is downloaded and appears in the lower-right side of the browser window. > Click Workflow History and review the information that is provided. > Click the Distributed Execution status and read Distributed Execution status and Scheduled Workflows. > Click Audit Log and review the information that is provided. You can also export this log. > Click Logout.
4. Monitor vCloud Automation Center as a Tenant Administrator
You navigate the GUI to monitor vCloud Automation Center as a tenant administrator. You can
customize the Home tab with portlets. The portlets are the same for all roles.
Login with tenant-admin
https://vCACFQDN/shell-ui-app
Username = tenant-admin@vclass.local
Password = as assigned
Click the Infrastructure tab > elect Groups> Business Groups. > Review the information that is provided. > Point to, but do not click, the student organization ID specified in the class configuration
handout and select Group information from the context menu. Review the information provided and click OK. > Click Logout.
6. Identify Virtual Machines for Reclamation and Submit Reclamation Requests
As a business group manager, you identify powered-off virtual machines in your environment and
submit a reclamation request
Login with bg-admin
https://vCACFQDN/shell-ui-app
Username = bg-admin@vclass.local
Password = as assigned
Click the Administration tab. > Select Tenant Machines > Reclamation. > Review the information listed for the machines that were created. > On the right side of the page, click the down arrow in the Advanced Search title bar. > In the Advanced Search pane, select Off from the Power State drop-down menu. > Click the magnifying glass icon > Click Select All > Click Reclaim Virtual Machine at the lower-right side of the page. > In the Reason for request text box, type Machine powered off. > Click Submit. > Click Reclamation Requests. > Click OK. > Click Reclamation Requests and review the information. > Click Logout.
7. Approve and Reject Reclamation Requests
You review the reclamation request submitted by the tenant administrator, accept one request, and
reject the other one.
Login with bg-admin
https://vCACFQDN/shell-ui-app
Username = bg-admin@vclass.local
Password = as assigned
In the My Inbox portlet, click More. > Click Reclamation Requests. > Click the lowest number in the Reclamation Request column and review the information listed > On the lower-right side of the page, click Release for Reclamation. The Reclamation Requests page appears. > Click the number in the Reclamation Request column. > In the Comments text box, type Machine in use. > On the lower-right side of the page, click Item in Use. > Click Logout.
Login with tenant-admin
https://vCACFQDN/shell-ui-app
Username = tenant-admin@vclass.local
Password = as assigned
Click the Administration tab. > Select Tenant Machines > Reclamation Requests. Review the Request State column. > Click Logout













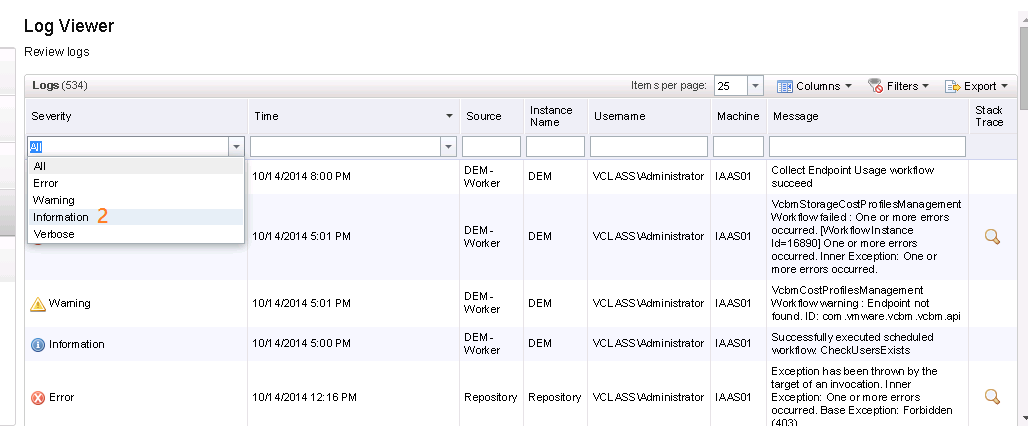













No comments:
Post a Comment